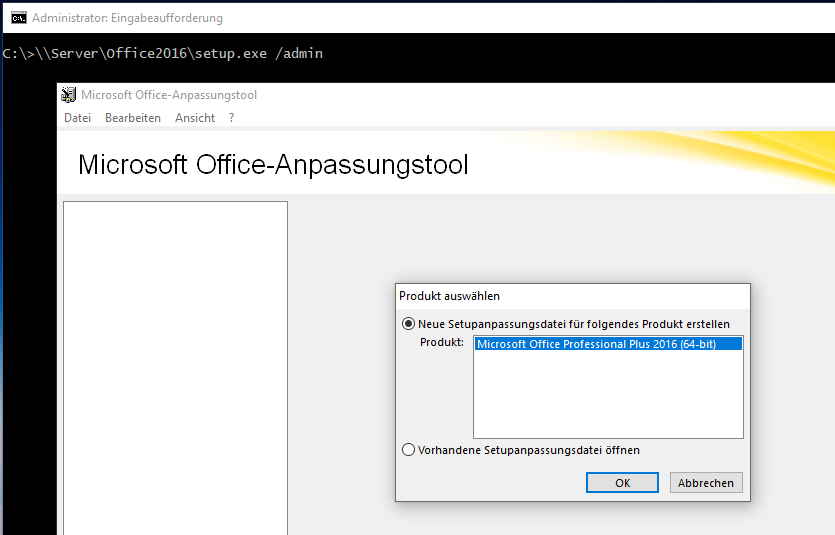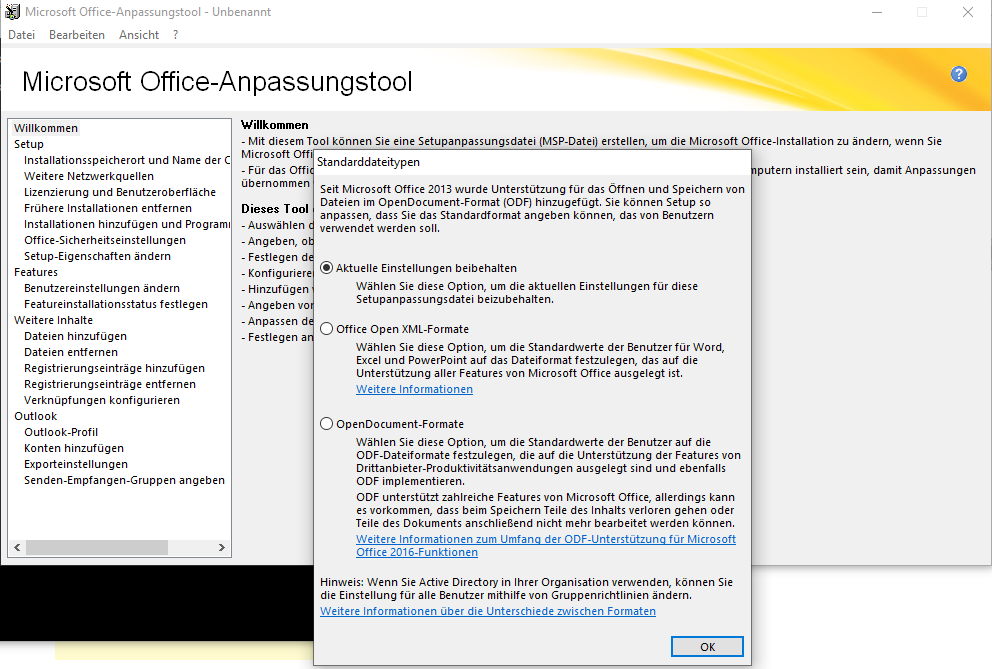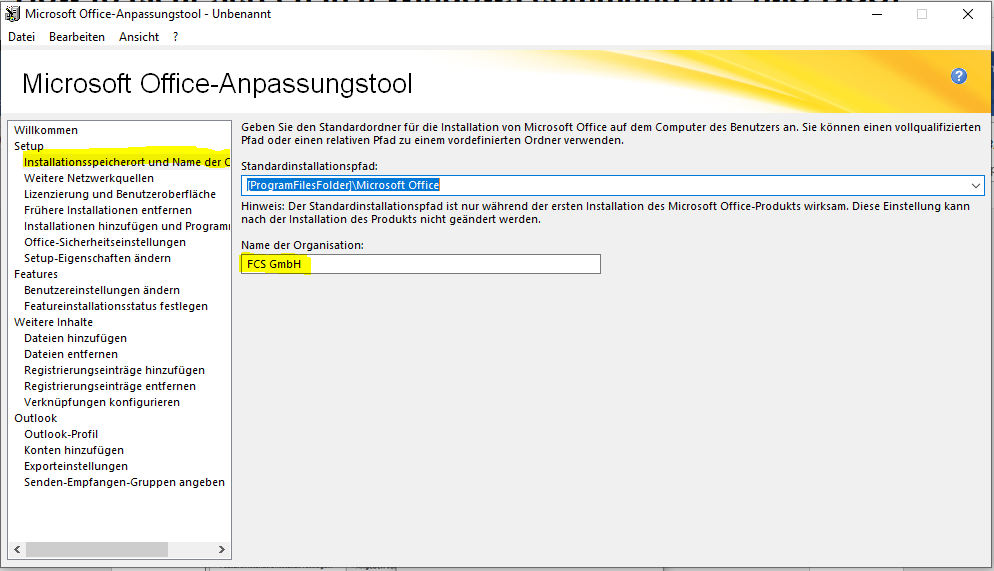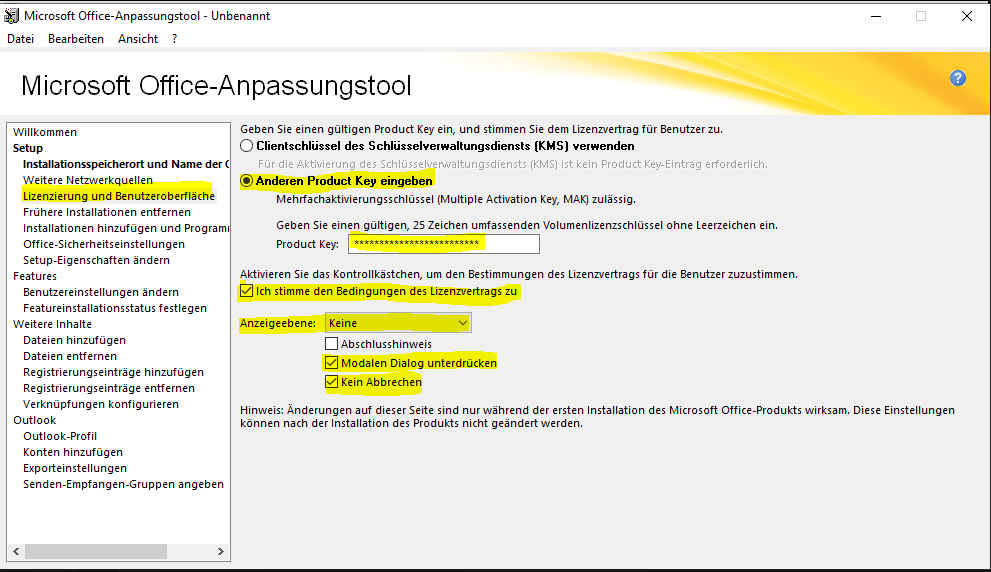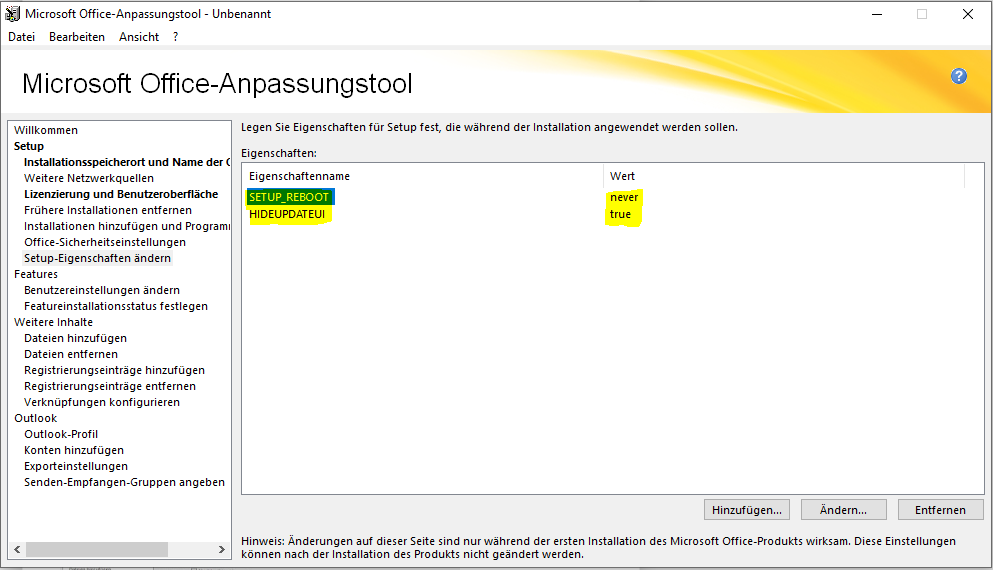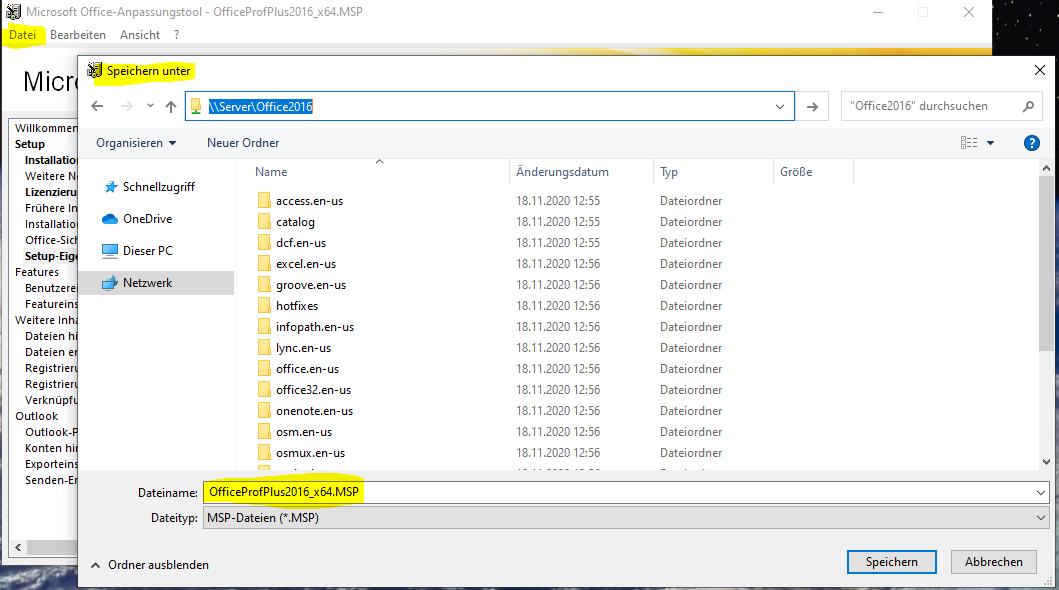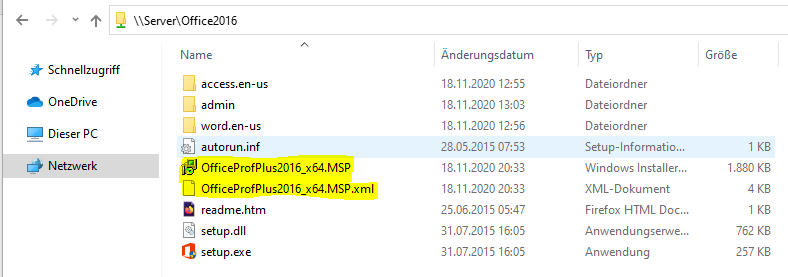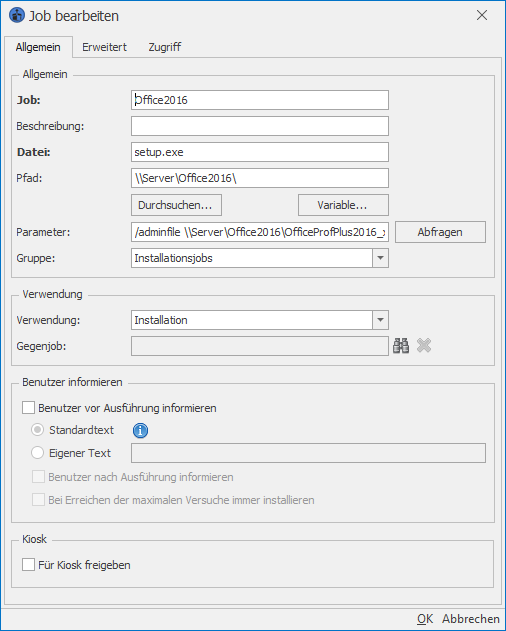Install.Desk
How to

Office 2016 Verteilung mit Install.Desk
Wir beschreiben Ihnen Schritt für Schritt zuerst die Konfiguration der Office Suite und danach, wie sie diese anschließend mit Install.Desk ausrollen und installieren.
01
Zunächst muss Ihr Installationsmedium für Office 2016 (ISO-Datei oder DVD) eins zu eins auf einen Server in eine für alle Nutzer erreichbare Installationsfreigabe übertragen werden. In unserem Beispiel arbeiten wir mit der 64Bit Version von Office Professional Plus 2016 und gehen davon aus, dass der Server, auf dem diese Dateien liegen, „Server“ heißt. Die Installationsfreigabe ist sodann in unserem Beispiel unter folgendem Pfad zu erreichen:
\\Server\Office2016
02
Das Tool zur Anpassung der Office 2016 Konfiguration liefert Microsoft mit. Das Ergebnis der Konfiguration wird bei Office 2016 immer in zwei Dateien gespeichert: eine XML- und eine MSP-Datei. Beide Dateien sind dann im selben Verzeichnis wie die „setup.exe“ zu finden (siehe weiter unten).
Bei der Erstellung dieser Dateien muss man unbedingt beachten, dass das Office-Anpassungstool direkt vom Share aufgerufen wird.
Um das Office-Anpassungstool zu starten, wechseln Sie in die Eingabeaufforderung und verwenden Sie den „/admin“-Parameter von „setup.exe“ wie im Beispiel unten:
Es erscheint ein Fenster des Office-Anpassungstools. Darin wird das aus den Installationsdateien erkannte Office Produkt angezeigt. In unserem Beispiel hier ist es das „MS Office Professional Plus 2016 (64-Bit)“.
03
Im nächsten Schritt muss die Einstellungsdatei (*.MSP) erzeugt werden. Die wichtigsten Einstellungen, die Sie für eine unbeaufsichtigte Installation von Office 2016 treffen sollten, haben wir in diesem Kapitel zusammengefasst.
Als Erstes müssen Sie auswählen, ob Sie Office 2016 im Open XML oder im Open Document Format nutzen möchten. Falls Sie sich dabei nicht sicher sind, lassen Sie diese Einstellung bei „Aktuelle Einstellungen beibehalten“:
Tragen Sie jetzt den Namen Ihrer Organisation/Firma im nächsten Dialog ein:
Wechseln Sie jetzt zum Menüpunkt „Lizenzierung und Benutzeroberfläche“ und tragen Sie hier Ihren Product Key ein, falls Sie intern keinen Key Management Service (KMS) verwenden.
Zusätzlich setzen Sie die Häkchen bei „Ich stimme den Bedingungen des Lizenzvertrags zu“, „Modalen Dialog unterbinden“ und „Kein Abbrechen“. Ändern Sie auch die „Anzeigeebene“ auf „Keine“, wie unten im Screenshot zu sehen ist:
Zum Schluss wechseln Sie zum Punkt „Setup-Eigenschaften ändern“ unter „Setup“ und fügen Sie folgende zwei neue Eigenschaften hinzu:
SETUP_REBOOT = never
HIDEUPDATEUI = true
Speichern Sie jetzt Ihr Ergebnis im selben Verzeichnis, in dem sich die Datei „setup.exe“ befindet. In unserem Beispiel hier ist das dann wieder die folgende Freigabe auf dem Server:
\\Server\Office2016
Wir geben unserer neuen MSP-Datei den Namen „OfficeProfPlus2016_x64.MSP“ :
Auf dem Server sollten Sie jetzt folgende zwei neue Dateien sehen:
05
Definieren Sie nun einen Job in Install.Desk für die Verteilung und Installation Ihrer Office 2016 Konfiguration.
Folgendes Kommando muss dazu im Job abgebildet werden:
\\Server\Office2016\setup.exe /adminfile \\Server\Office2016\OfficeProfPlus2016_x64.MSP
Im Jobdialog geben Sie dazu den Jobnamen vor, z.B. „Office2016“. Als Datei tragen Sie das Office-Bereitstellungstool „setup.exe“ ein. Der Pfad entspricht dem von Ihnen vorgegebenem Freigabe-Ordner „\\Server\Office2016\“. Als Parameter tragen Sie den Teil des Kommandos ab „/adminfile“ ein.
Sie können nun in Install.Desk den Job auf die Verteilgruppen, einzelne Geräte oder Active Directory Gruppen ausrollen und die Installation sofort, nach nächstem Neustart oder nach Zeitplan starten.
Bitte beachten Sie, dass Sie am Client für den Zugriff auf den Netzwerkpfad (Freigabe-Ordner) sowie für die Installation in Install.Desk jeweils einen User mit ausreichender Berichtigung (Administrator) eintragen müssen.
Haben Sie Fragen oder benötigen Sie Unterstützung?
Wenden Sie sich an unser zuverlässiges Support-Team!